

- Password protect a zip folder windows 10 how to#
- Password protect a zip folder windows 10 install#
- Password protect a zip folder windows 10 zip file#
- Password protect a zip folder windows 10 archive#
- Password protect a zip folder windows 10 verification#
All the resources you need are already present on your computer. With this method, you don't have to expose your private information to a security risk by using an online tool or even a downloadable tool.
Password protect a zip folder windows 10 zip file#
Unzip Password Protected Zip File with Command LineĪnother method to unzip an encrypted ZIP file when you have no password is the Command Prompt. Therefore, for data security, we don't recommend you to try online tools. When you upload your file over the Internet to their servers, you put your data at risk of being leaked out and hacked. Please note that almost all online tools present a security threat especially if you want to unzip a file that contains important private data. Next, select the mode of attack for recovering the password then click "Recover" to start the process. Step 1 On the Passper for ZIP window click "Add" to add the encrypted Zip file that you want to access. To use Passper for ZIP to unzip a password encrypted Zip file, follow these steps: It doesn't require any Internet connection during the whole recovery process, so your encrypted Zip file will only be saved in your local system. The password can be recovered within 2 steps. The recovery process is super fast based on the CPU and GPU acceleration.Ĭompared to other password recovery tools, Passper for ZIP is easy to operate. The program is equipped with advanced algorithm and 4 powerful attack modes, which guarantees a relatively high recovery rate. Why Passper for ZIP is your first choice? This Zip password recovery tool can unzip password protected Zip files created by WinZip/WinRAR/7-Zip/PKZIP in Windows 10/8/7.
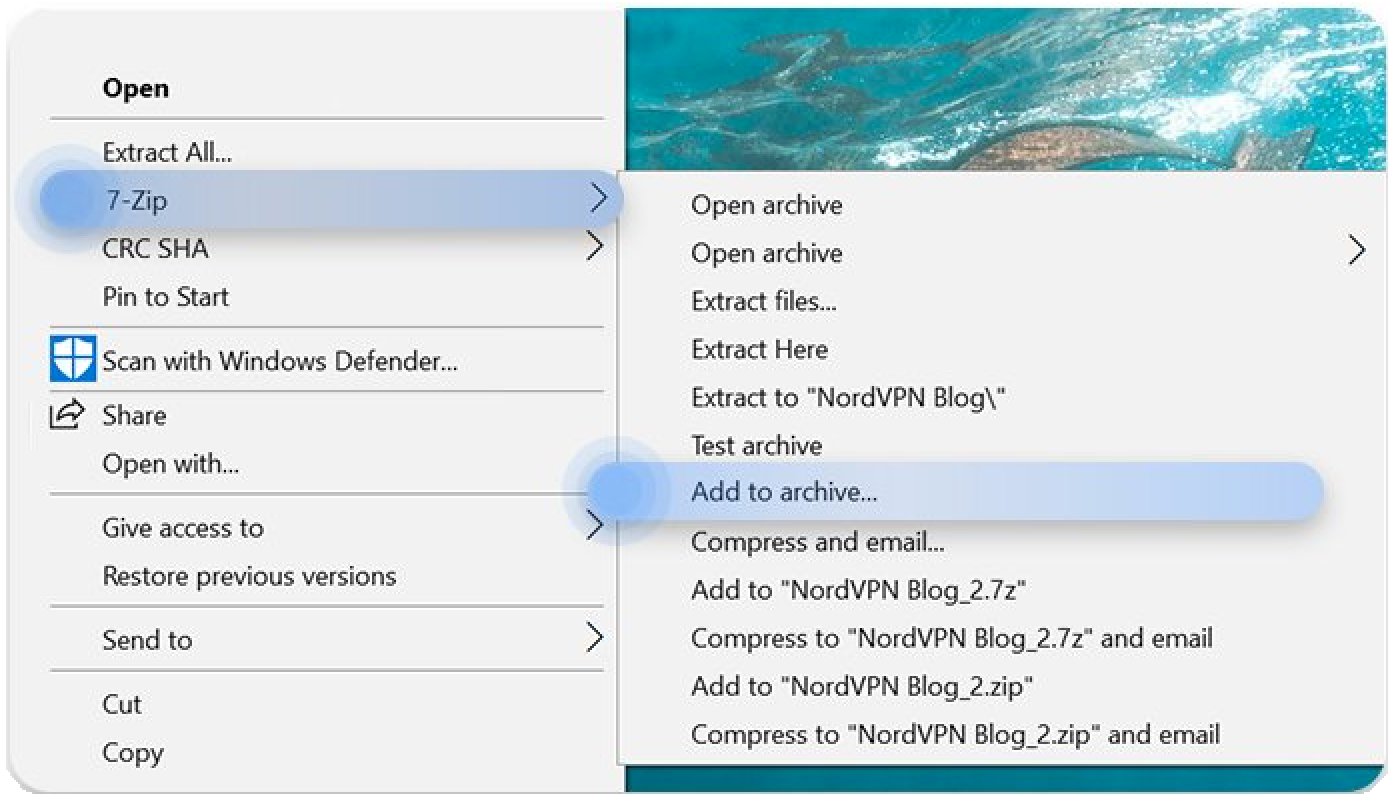
That is both robust in its operation and guarantees the security of your data. The most effective, safest and easiest way to extract a password protected Zip file is using a professional Zip password unlocker Here are 3 workable methods to use to unzip an encrypted Zip file in case you don't have the password: If you forgot the password to the Zip file or someone sent the file to you but neglected to send you the encryption password, then you will need to find a way to get around the password. Part 1: Unzip Password Protected Zip Files without Password Part 2: Unzip Encrypted Zip Files with Password
Password protect a zip folder windows 10 verification#
Once entered, re-enter the password for verification before hitting OK button.Part1: Unzip Password Protected Zip Files without Password Step 4: Finally, click on the Set password button to enter a password to protect your file.
Password protect a zip folder windows 10 archive#
RAR as archive format with default settings. Be sure to select ZIP as archive format as WinRAR uses its. Step 3: Here, Enter a name for your archive (password protected file in this case), and select ZIP as archive format.
Password protect a zip folder windows 10 how to#
NOTE: If the above mentioned option isn’t appearing in the context menu (right-click), please follow our how to restore missing WinRAR entries guide. Step 2: Once installed, right-click on the file that you would like to password protect, and click Add to archive option to see Archive name and parameters dialog.
Password protect a zip folder windows 10 install#
Step 1: Download WinRAR from here and install the same by double-clicking on the downloaded setup file and then following dead-simple on-screen instructions. Using WinRAR to create password protected zip file So, if the file is very confidential, you better delete it after creating a password protected archive out of it. Also note that 7-Zip doesn’t automatically delete the original after creating an archive out of it. Note that 7-Zip uses ZipCrypto as the default encryption method, but you can choose AES-256 by expanding the drop-down menu next to Encryption method under Encryption section. This zip file will appear in the same folder where your original file is located. Step 4: In order to protect it with a password, move to the Encryption section, enter a password, re-enter the same, and finally, click OK button. Step 3: Here, enter a name for your archive (or you can go with the default name), and then select archive format as Zip by clicking the drop down menu next to Archive format. Step 2: Now that 7-Zip is installed, right-click on the file that you would to create an archive and add password protection, click 7-Zip, and then click Add to archive option. If you’re not sure what to download, download the one available for 32-bit. Separate setup file available for both 32-bit and 64-bit Windows at the download page. As you likely know, 7-Zip is a free software. Step 1: If 7-Zip isn’t already installed, visit this page to download the same and then run the setup file to get it installed.


 0 kommentar(er)
0 kommentar(er)
